目次
新快速PV、1000fav感謝😎

しばらくまともな自主制作映像を出していなかった……というわけで思い切って新快速のPVをつくりました。素材提供いただいたみなさま本当にありがとうございます。
新快速って50周年なんですね~。
今回は「CM・コーポレート的な映像表現」を心がけてみました。うまくいったというか、自分自身かなり満足しています。
鉄道PV『新快速 | 50周年から』
— 雪原てとら (@setsugen_tetra) August 23, 2020
公開しました。https://t.co/e52A9Kpy6I
中盤から公式CM感たっぷりに。
撮影協力:みおよん氏 (@miohime406309) pic.twitter.com/ED6x1S5qHo
※あーそうそう最後のJRのロゴなんですが、あれ実は有名なアイコンフリー素材配布サイト由来なんすよ。ただもしかすると権利云々複雑かもしれません。まぁ万一うっかりこの動画が公式にたどり着いたりしたらば、それはなんとかしないとね。きっとないきっとない(良くない思考)。
Resolveのフルオート色調補正?
ある程度まで自動で仕上げてくれる

今回の新快速PVで気づいたこと。
いくつか素材ソースを跨いだこともあり、色調補正が複雑になりました。全体としてある程度人間の好きな色に”ラクに”持っていきたい。
そんな中、「なんでも自動でカラー補正してくれるResolveくん」に出会ったので、詳しくお話します。
※注。ちゃんと色を追い込みたいカットならば、それはもっと一般的なフローに従うべき。
“自動色調補正機能”のつかいかた。
Davinci Resolveの自動色調補正機能の使い方です。
①実写素材を用意する
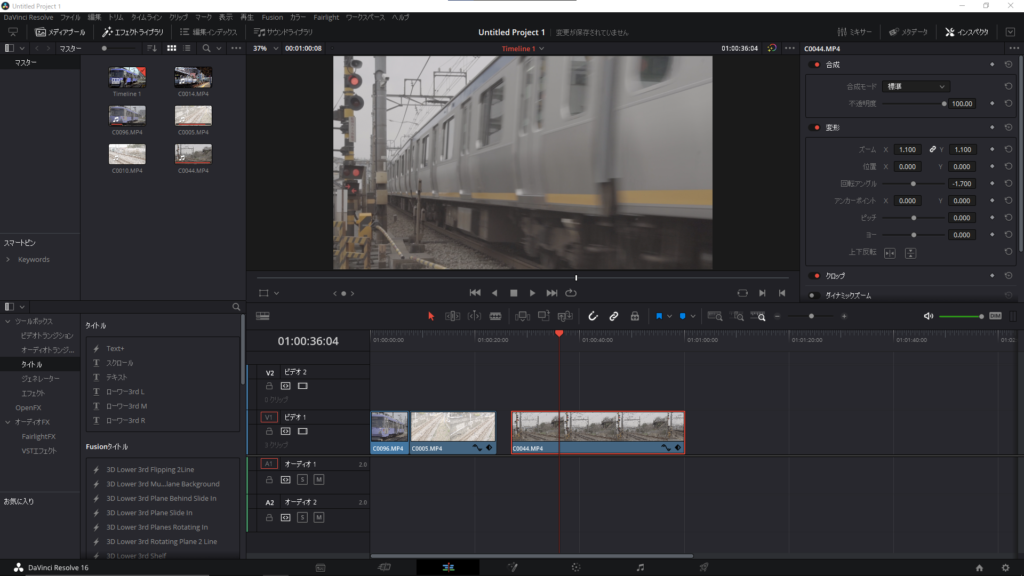
今回はα6300で収録したLog映像を使います。解説のためLUTは使いません。
※もちろんLogじゃなくてもOK。ぶっちゃけLogだったらLUTで追い込むのとあんまし変わらん。この機能はLogよりかは、LUTの少ない他のPictureProfileに向いている。
一番下のタブから「エディット」を選ぶ。そしてmp4素材をドラッグ&ドロップ。お好みでスタビライザーかけてください。
②カラータブに移動。
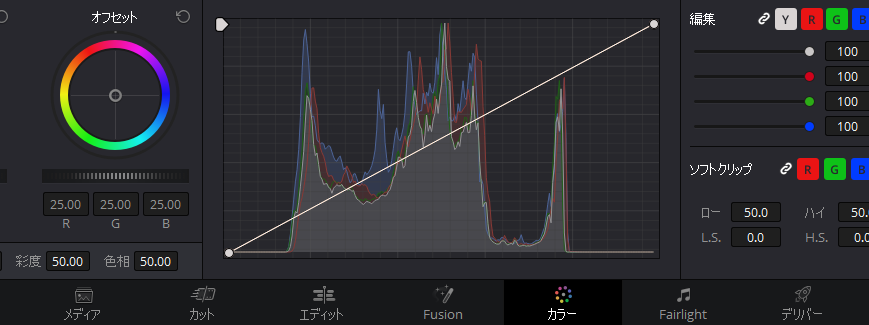
一番下のタブから「カラー」を選ぶ。普通はLUTとグラフでカラーコレクションするんですが、今はとりあえずそれらすべて見なかったことにします。
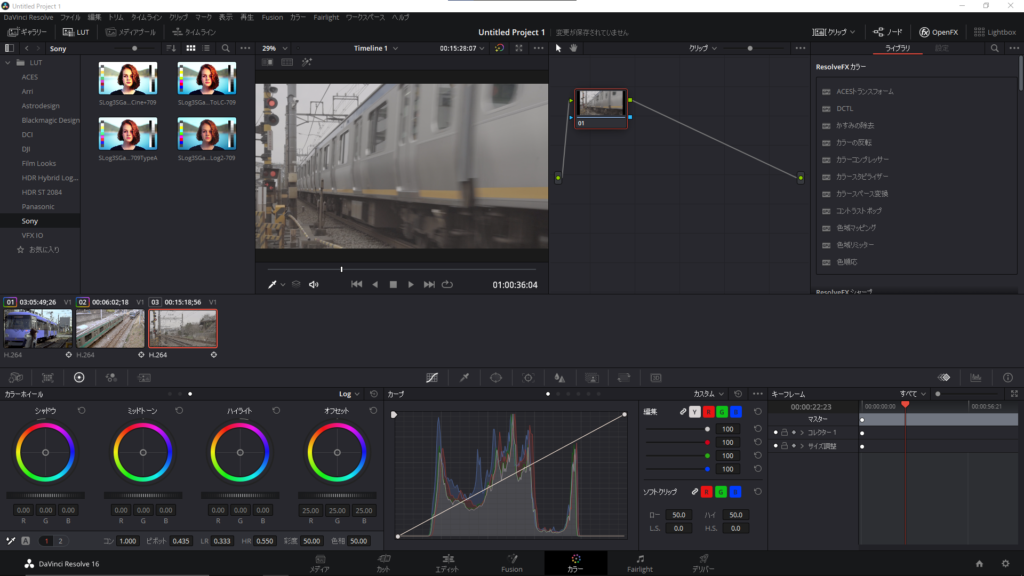
たぶんデフォルトでこの画面になっています。
左上が、LUT選ぶところ。中上が、現在の色。Log映像はまだうっすい眠い色してます。右上が、ノードエディター。中央下が、グラフエディター。
③左下の小さな「A」を押す。
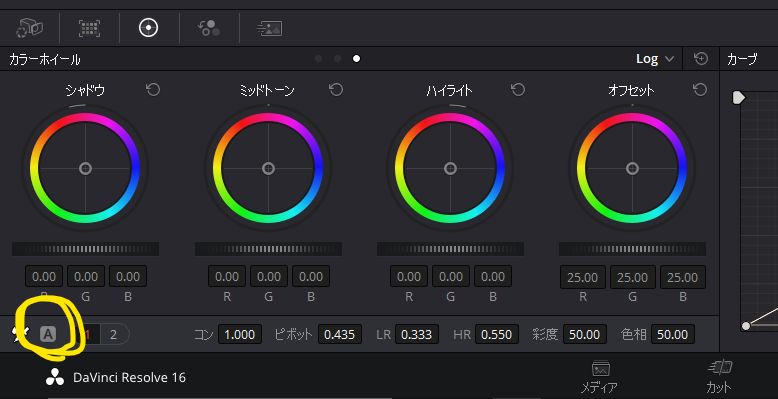
[A]、たぶんオートっていう意味なんですけどここを1回押します。
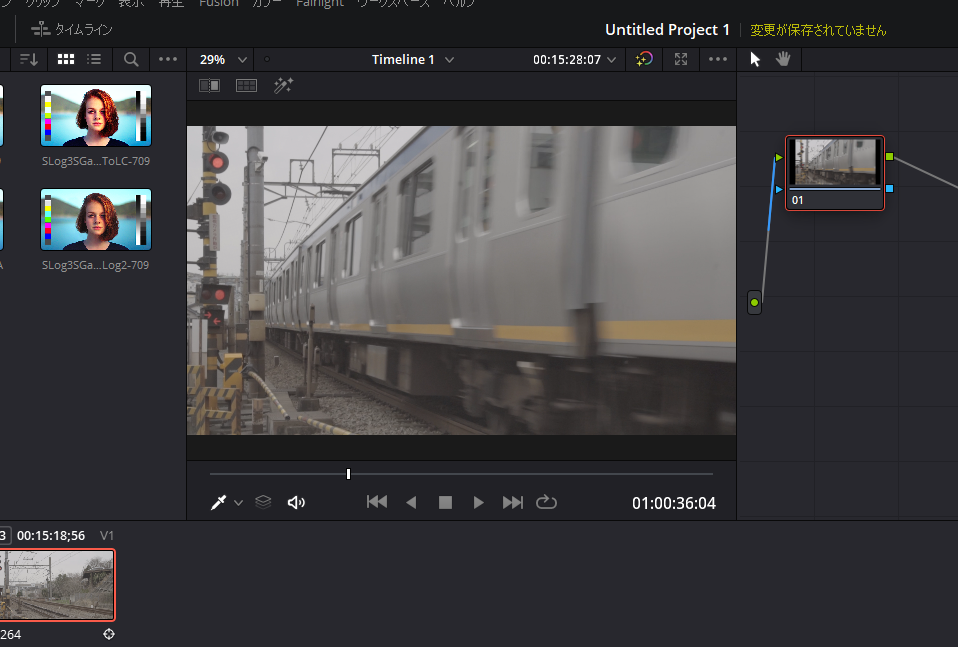
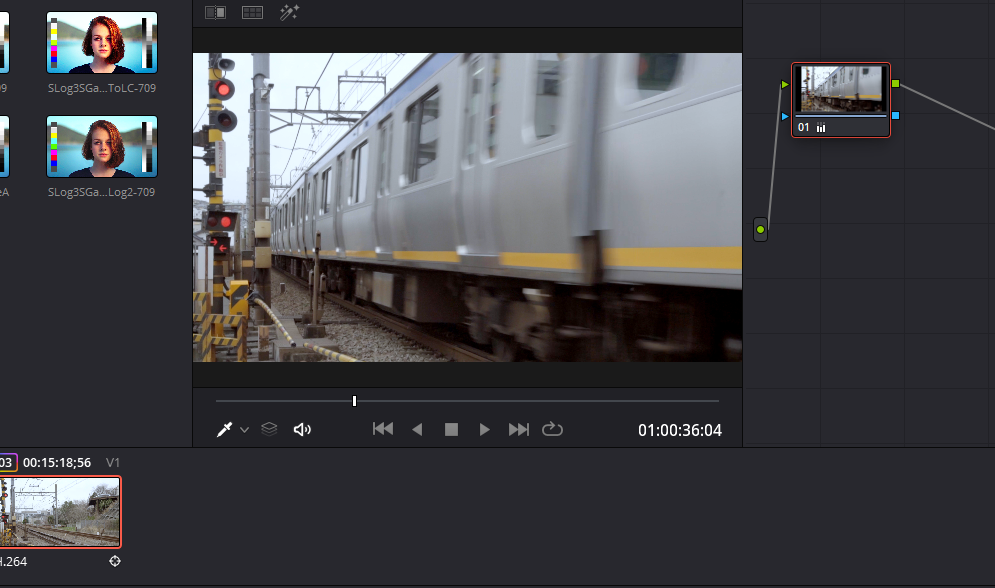
するとこういう風に色が変わります。素材によっては若干コントラスト強めになります。
④お好みでグラフを調節
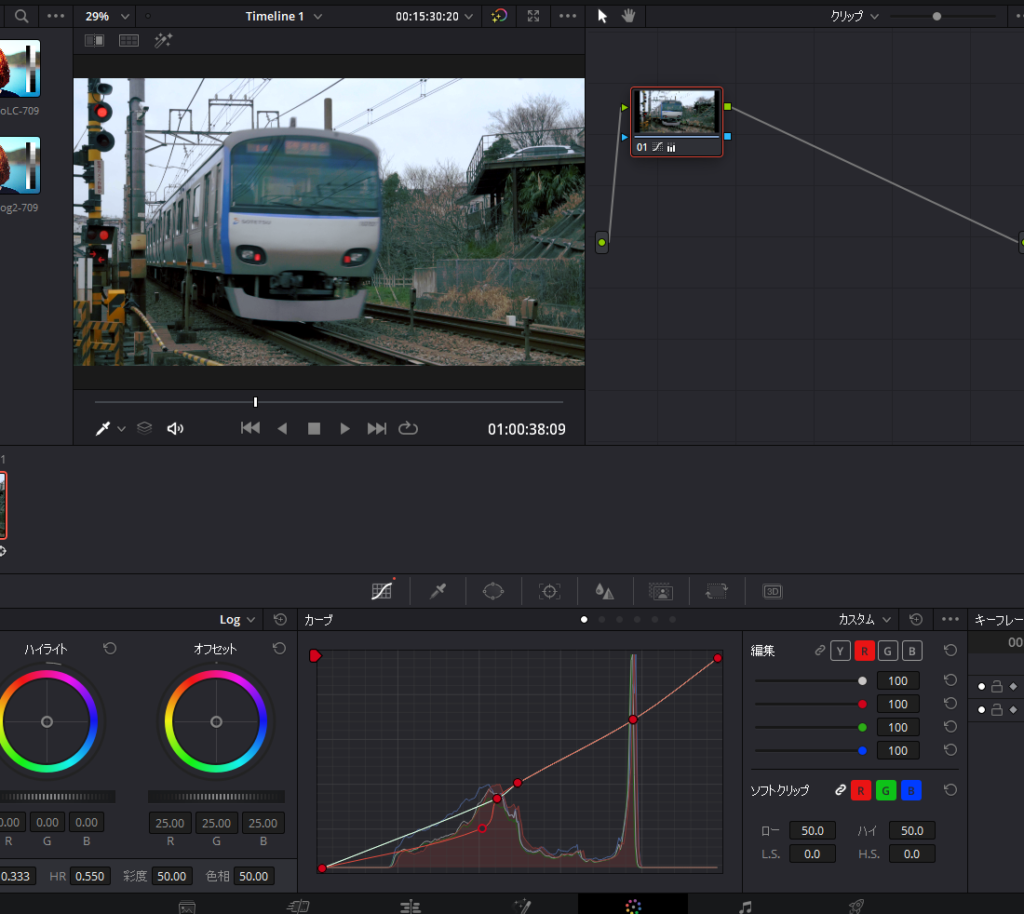
お好みでグラフをいじってください。まぁでも、調子に乗ってグラフにこだわると急に色が破綻したりします。でも[A]押しても戻せないんですよ。
⑤色調事故ったあなたへ。
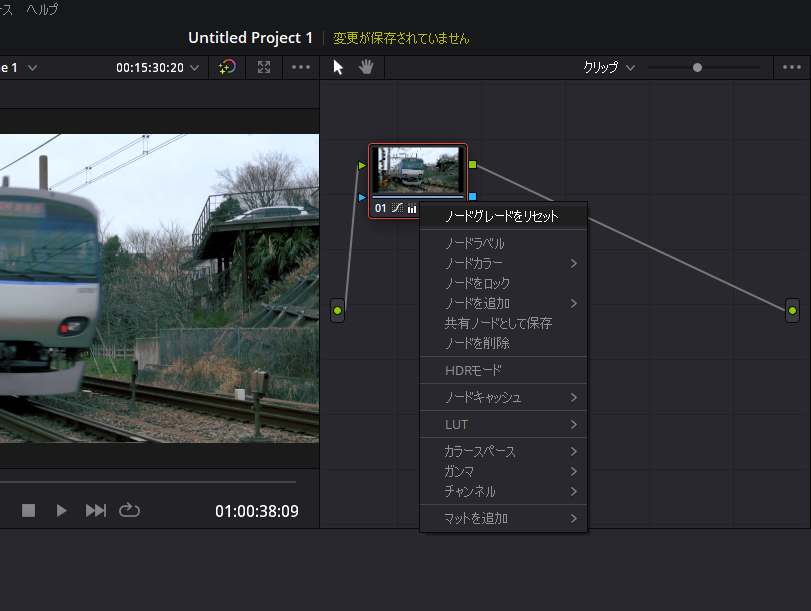
困ったらノードで何とかしよう。戻し方はそんなに難しくはないです。
ノードエディタから素材サムネを右クリック。「ノードグレードをリセット」を押すと、すべてのカラー編集は無かったことにできます。